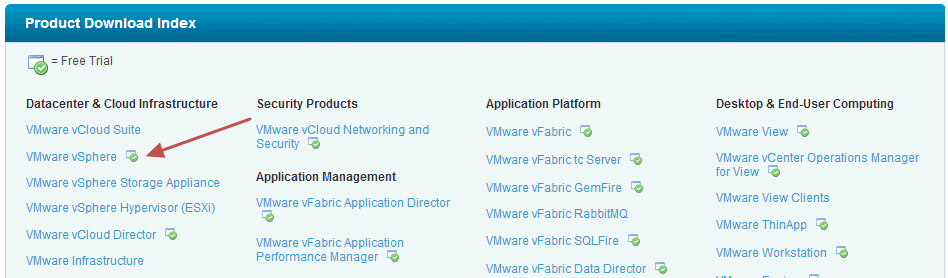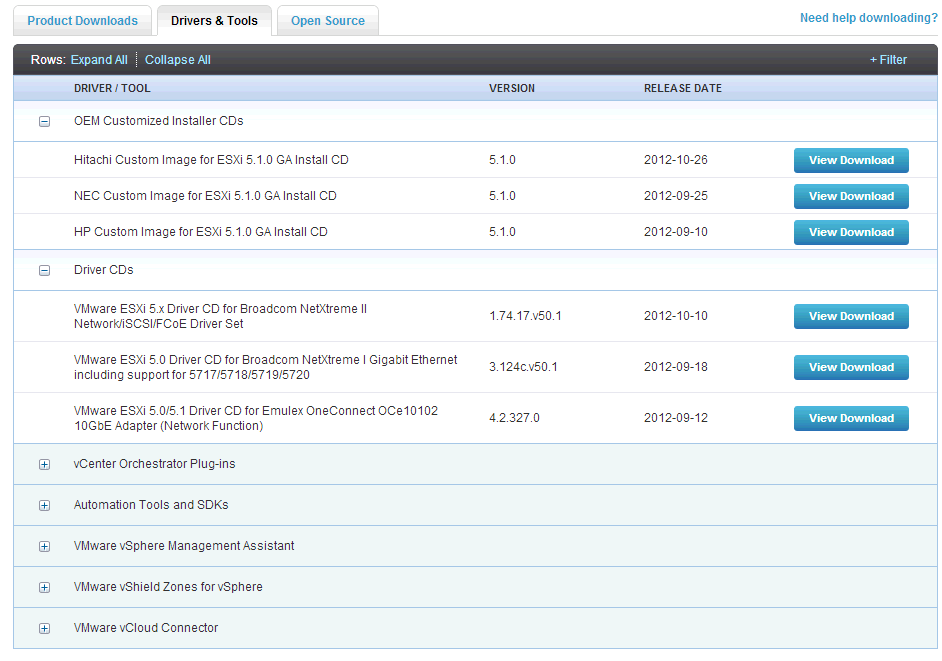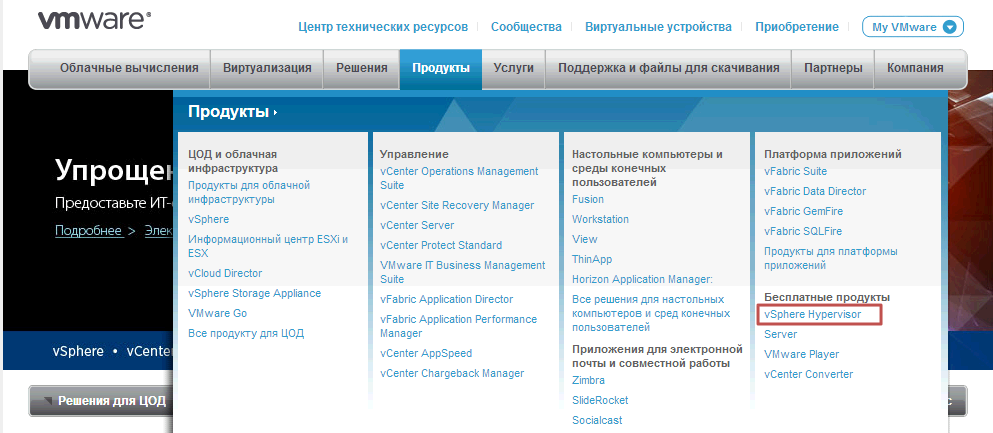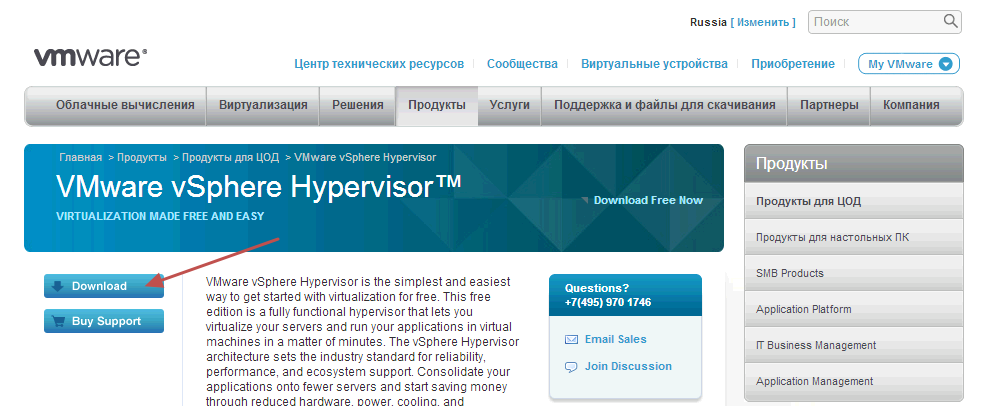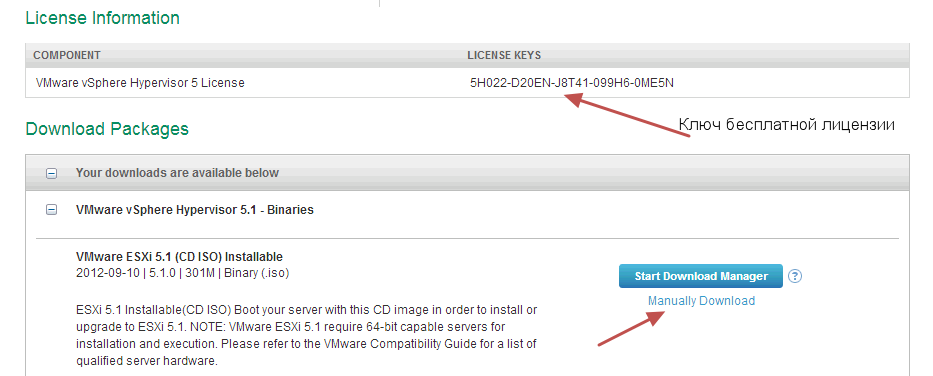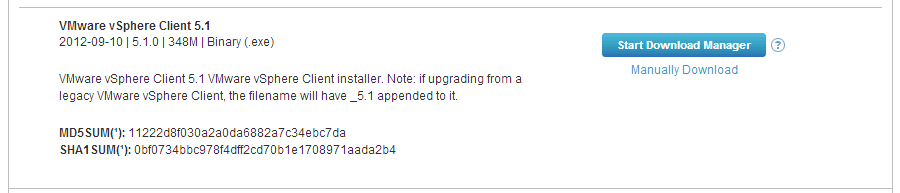Когда речь заходит о серверной виртуализации, чаще всего вспоминают про компанию VMware, эти два слова звучат как синонимы в головах ИТ специалистов. И не случайно, VMware – это организацию, которая на данный момент смогла лучше всех реализовать идею виртуализации для компаний любого размера. По мнению всех независимых экспертов и большой части зависимых технологии виртуализации от VMware являются лучшими на сегодняшний день и обозначают передовые тенденции развития для всех остальных конкурентов (Microsoft,Citrix).
Не секрет, что Россия в своем ИТ развитии сильно отстает от остальных стран. То, что внедряли в Австралии или США 3 года назад только-только, очень медленно, появляется у наших компаний. Для сравнения, в Германии на 80% всех серверов установлены гипервизоры, у нас данный показатель 30%. Именно поэтому, когда читаешь новости с мероприятий, таких как VMworld, приходит понимание, что у нас это приживется очень нескоро. Нам бы с основами разобраться, чем и займемся.
Статья составлена на основе самых популярных запросов пользователей, которые только начинают свое знакомство с миром виртуализации, делают в нем свои первые неуверенные шаги.
2. Первые шаги.
Дистрибутивы
Все дистрибутивы можно скачать бесплатно с оффициального сайта, иногда, даже без регистрации.
Гипервизор VMware ESXi — основной продукт, ставится на голое железо —
тутVMware vSphere Client — инструмент управления, устанавливается на Windows машину, с ее помощью можно подключиться к ESXi или vCenter Server
тутVMware Converter — программа для конвертации операционных систем в виртуальные машины
тут
Теоретический механизм работы
Сложным вопросом для осознания, по моему опыту, является тот факт, что для создания виртуальных машин в ESXi не нужно предварительно ничего устанавливать на сервер. Необходимо на чистый физический сервер инсталлировать сам гипервизор ESXi, после чего у вас сразу появится возможность создавать виртуальные машины. VMware ESXi и будет основной операционной системой, запущенной на физическом сервере, а приложениями являются виртуальные машины.
Гипервизор ESXi распределяет ресурсы физического сервера (память, процессор, жесткие диски) между виртуальными машинами. А так как у современных серверов ресурсы избыточны, то на одном физическом сервере можно запустить много (десятки) виртуальных машин.
Где скачать ESXi?
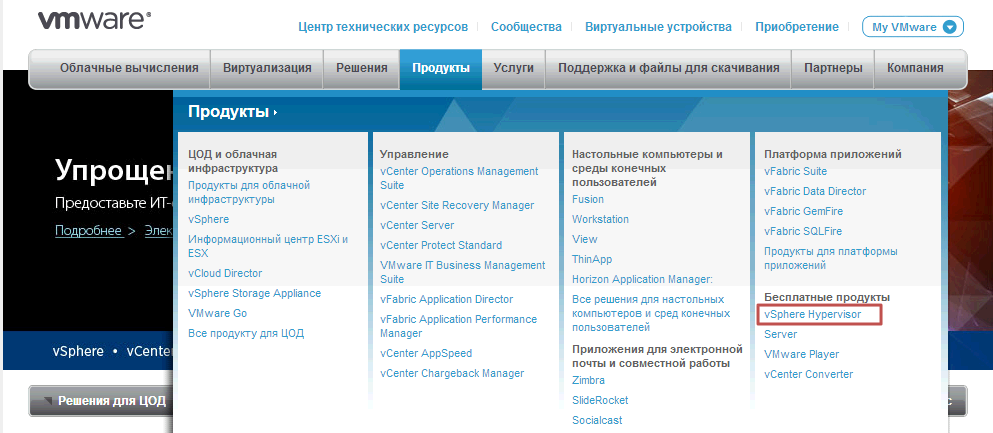 |
Самый правильный вариант, это с официального сайта vmware.ru. Там необходимо выбрать в верхнем меню «Продукты» -> «Бесплатные продукты» -> «vSphere Hypervisor» |
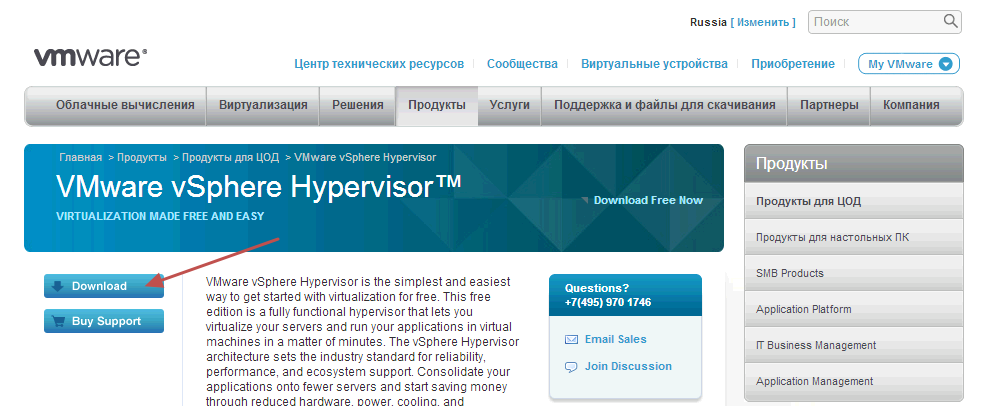 |
В открывшемся окне жмем на кнопку «Download» |
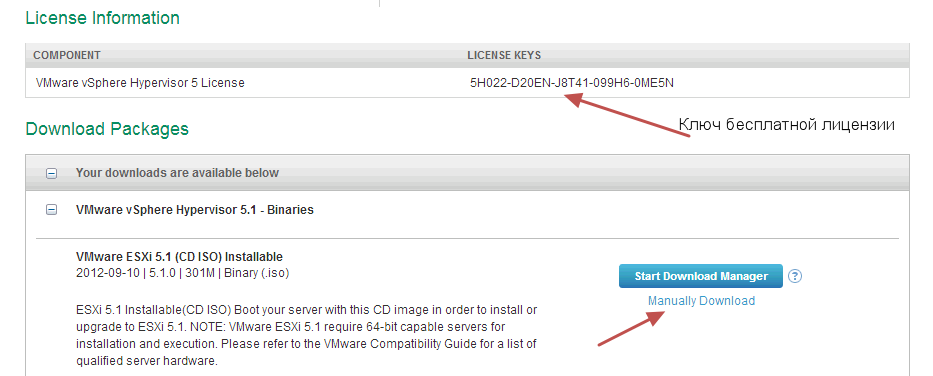 |
По идее, система должна попросить вас зарегистрироваться или ввести свои существующие логин-пароль. После этой процедуры попадаем на страницу загрузки, там же видим свой лицензионный ключ на ESXi. |
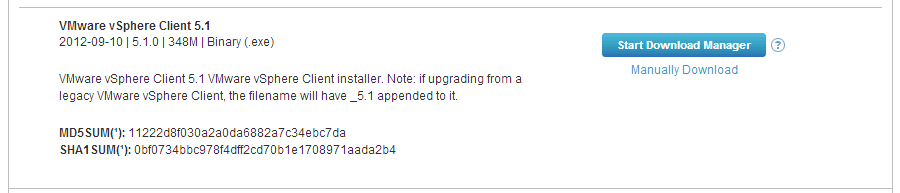 |
Помимо самого гипервизора, вам потребуется средство управления – vSphere Client. Это полностью бесплатный продукт, скачивается здесь же. |
Выше был описан правильный вариант с соблюдением всех правил VMware. Производитель не скрывает свои бесплатные продукты на секретных страницах сайт и раздает их совершенно безвозмездно, зная, что вам понравятся технологии виртуализации и вы вернетесь за платными версиями, не завтра, так через год.
Для ленивых привожу прямые ссылки на данные дистрибутивы с dropbox и торрентов.
Скачать VMware ESXi 5.1 без регистрации —
rutrackerСкачать VMware vSphere Client —
VMwareПроблемы с установкой ESXi
Сама установка очень простая, записываете образ на диск, вставляете диск в физический сервер и следуете за мастером инсталляции.
Проблемы, в основном, возникают с совместимостью оборудования и дистрибутива ESXi. Из-за своего размера и узкого круга задач в дистрибутив встроены драйверы в небольшом количестве. Чтобы проверить наверняка, совместимы ли ваш сервер или комплектующие с ESXi, надо посетить ресурс
VMware Compatibility Guide. Искать там нужно
по модели оборудования. Но бывают случаи, что оборудование присутствует в листе совместимости, а ESXi все равно не устанавливается.
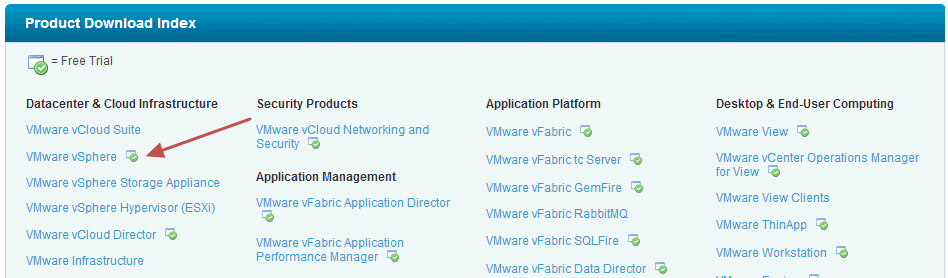 |
Есть специальные сборки ESXi для серверов HP, Hitachi и других. Отдельно выпускаются и распространяются драйверы для некоторых устройств,
которые по умолчанию не поддерживаются
гипервизором, причем их может выпускать сама компания VMware, а может и производитель неподдерживаемого устройства. Драйверы нужно встраивать в специальный дистрибутив ESXi с помощью VMware Image Builder (это тема отдельной статьи), просто знайте, что есть такая возможность. Чтобы посмотреть на набор специализированных сборок и драйверов переходим сюда.
|
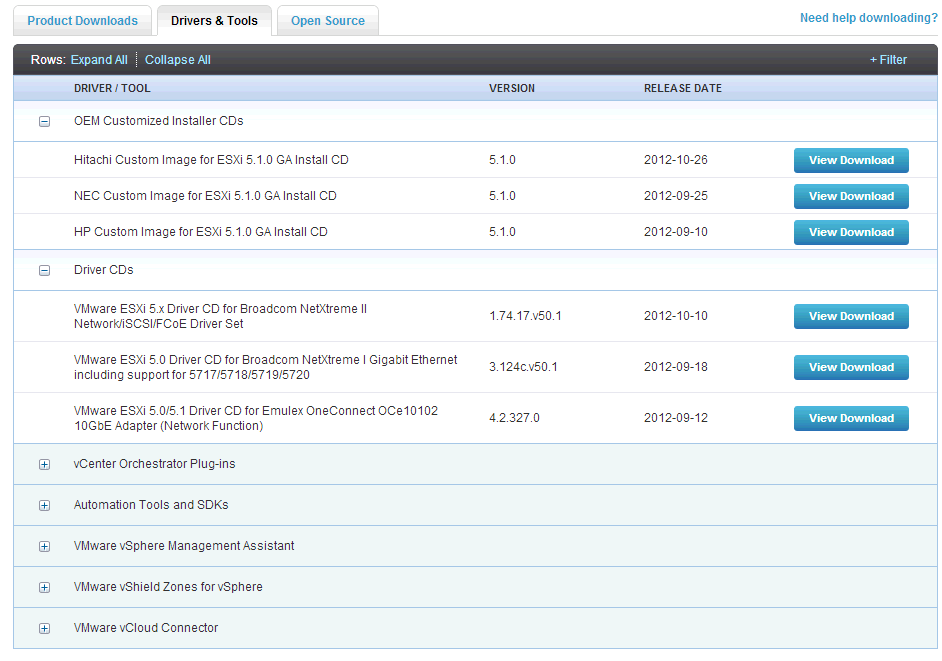 |
Попадаем на страницу, где нужно выбрать закладку Drivers and Tools. Скачиваем, устанавливаем. В практике встречал, когда встраивание драйвера сетевой карты помогло запустить сервер HP Proliant DL380 Gen8 с неподдерживаемой сетевой картой от того же HP. Специализированные дистрибутивы ESXi еще можно найти на официальных сайтах производителя оборудования (Dell, HP, IBM и т.д.). Не надеясь на VMware, они сами заботятся о том, чтобы виртуализация корректно работала на их оборудовании. |
Еще важная информация. В случае бесплатной версии ESXi Free техническая поддержка вам оказываться не будет, но если официально купили лицензии и годовую техническую поддержку, то вам имеют право официально отказать в помощи, если вашего оборудования нет в листе совместимости VMware.
Бывает еще проблема, когда гипервизор ESXi не видит жесткого диска в сервере, на который вы еще минуту назад собирались делать установку. Такое может произойти из-за того, что ESXi не видит диски, которые не объединены в RAID. Даже если у вас всего один диск, создайте из него RAID 0. А бывает наоборот, диски в RAID-e не видны, а без RAID доступны для ESXi. Обычно администраторы хотят под гипервизор сделать RAID 1 (зеркало) для отказоустойчивости. В этом случае сначала установите на один из дисков ESXi, а потом создайте рейд 1.
Ну и последний совет, пользуйтесь Гуглом для поиска решений возникающих проблем. VMware ESXi Hypervisor — это очень популярный продукт и ваш trouble наверняка решил кто-нибудь из коллег на планете Земля.
3. Пошаговое руководство по установке и первоначальной настройке
VMware vSphere Hypervisor™ ESXi.
После загрузки сервера получаем приглашение на загрузку установщика ESXi или загрузку с жесткого диска:

Выбираем первый вариант — ESXi-5.1.10 Installer, и наблюдаем процесс загрузки ядра и файлов системы:

Следующее окно — процесс проверки совместимости серверного «железа» с уcтанавливаемой системой:

Если всё в порядке — получаем приглашение начать установку:

Лицензионное соглашение — F11 что бы согласиться:

Далее будет проведена проверка жестких дисков, RAID-а:

Если проверка прошла успешно — будет предложено выбрать жесткий диск, на который будет проведена установка. В примере — тестовый сервер с 1 диском:

Подтверждение выбора диска:

Установка пароля пользователя root:

Предупреждение, что не включена/не поддерживается виртуализация процессором. Можно пока не обращать внимание — установку провести получится:

Последнее предупреждение перед начfлом установки — F11 для начала процесса, F9 — вернуться:

Процесс пошёл:

Установка завершена. Напоминание о лицензии, регистрации:

После перезагрузки — ESXi попытался по DHCP получить IP (и даже какой-то установил), но DHCP там нет, далее настроим вручную:

Нажимаем F2, что бы попасть в панель управления. Вводим логин root и пароль, который указывали во время установки:

С помощью стрелок вверх-вниз переходим на пункт Configure Managment Network и нажимаем Enter что бы изменить настройки:

Далее выбираем IP configuration, снова жмём Enter что бы перейти в редактирование:

Выбираем пункт Set static IP, с помощью кнопки Пробел отмечаем его — тогда станет доступно редактирование параметров:

Устанавливаем параметры сети — IP адрес:

Потом возвращаемся в предыдущее меню — и переходим на пункт DNS Configuration:

Устанавливаем параметры сети — DNS и имя хоста:

Возвращаемся в предыдущее меню при помощи кнопки Esc, и нажимаем её снова — будет запрошено подтверждение на перезагрузку сети:

Установка завершена.
Перезагружаемся и видим окно с указанием — откуда можно взять утилиту для управления сервером:

Если вам нужны бесплатные ключики к продуктам VmWare, то вы с легкостью найдете их на нашем FTP в разделе SOFT
Удачи