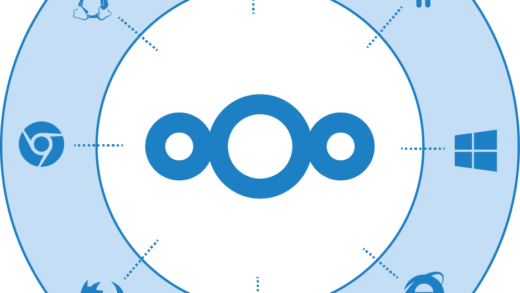2-ю часть все никак не мог закончить по разным причинам…то времени нет, то лень то еще что-то, но т.к. читатели начали усиленно требовать продолжения банкета, это все же мотивировало меня продолжить написание данного материала.
В данной статье представлена 2-я часть, и последующие постараюсь не задерживать, но все же, буду писать по мере возможности т.к. интересного материала уже накопилось очень много в голове, а времени на блог с каждым днем все меньше и меньше 🙁
Итак, ближе к делу.
Как я говорил в предыдущей статье виртуализованный кластер строится из нескольких серверов ESXi и сервиса, который ими управляет — vCenter Server.
При построении кластера на VMware, как правило, все начинается с установки и настройки ESXi на аппаратном сервере (настройку железа упускаем), об этом сегодня и поговорим.
Надо признать, что установка гипервизора — задача достаточно проста и тривиальна.
Прежде всего, нам понадобится дистрибутив VMware ESXi 5.1, который можно скачать зарегистрировавшись на сайте VMware.
Здесь у нас есть 3 варианта (имеются ввиду «легальные» варианты):
— Запросить триальную версию всей платформы VMware vSphere 5.1 на 60 дней.
— Запросить постоянную бесплатную лицензию на «отдельностоящий» (standalone) гипервизор ESXi
— Купить лицензии на VMware vSphere у одного из дитрибьюторов
Ну с последним вариантом все понятно, а первые 2 вкратце разберем.
Первый вариант дает нам полнофункциональную версию платформы VMware vSphereвключая VMware vCenter Server и другие продукты, входящие в набор но с ограничением в 60 дней тестового периода.
2-й вариант позволяет установить неограниченное количество гипервизоров ESXi и легально использовать их на постоянной основе, но с определенными ограничениями:
— данная лицензия не работает на сервере, где больше 32 ГБ RAM
— данными серверами нельзя управлять с помощью vCenter Server
— соответственно нельзя построить на них кластер и использовать другие плюшки платной версии.
Для развертывания платформы VMware vSphere, построения кластеров и тестирования различных примочек типа: vMotion, FT и пр. в ознакомительных целях, лучше всего подходит 1-й вариант, но нужно помнить, что через 60 дней все это хозяйство превратится в тыкву 🙂
Несколько слов о получении временной лицензии:
— топаем на https://my.vmware.com/web/vmware/registration и регистрируемся
— после логина проваливаемся в My VMware и слева ищем My Evaluations -> Start an Evaluation -> VMware vSphere with Operations Management
— здесь придется еще раз зарегистрироваться и заполнить дополнительные поля
После того, как вся эта бюрократия закончится, нас перекинет на страничку с лицензиями и ссылками на загрузку образов.
Здесь, в первую очередь, нас интересует ESXi 5.1 Update 1 ISO image, можно также сразу скачать VMware vCenter Server 5.1.0 Update 1a and modules или VMware vCenter Server 5.1.0 Update 1a Appliance, все остальные продукты я не буду рассматривать (по крайней мере, в ближайшее время).
Итак, мы скачали образ, дальше нам нужно определиться, каким способом мы будем производить установку. Если у вас Rack-mount сервер или обычная «башня» с CD-приводом и физическим доступом, то проще всего подключить монитор, клавиатуру и установить ESXi с диска. Если же, сервер удаленный, или это блейд (как было в моем случае), то придется устанавливать с помощью IPKVM примонтировав к нему iso-шку.
Также стоит обратить внимание на дисковую подсистему сервера, куда будет установлен гипервизор.
В самом простом случае это либо внутренний HDD, либо RAID-массив. Также, для установки и загрузки ESXi, может использоваться внутренняя флешка (этот способ начинают активно использовать многие вендоры), или самый модный нинче вариант —Boot-from-SAN. Еще есть такая штука как VMware Auto-Deploy для загрузки по сети, но это вообще хардкор, и применяется в больших навороченных инфраструктурах.
В любом случае, дисковую подсистему требуется должным образом настроить перед началом установки.
Требования к отказоустойчивости и скорости накопителя для загрузки ESXi минимальны, т.к. он используется только во время загрузки, а а после загрузки, накопитель не используется (разве что логи туда могут писаться) т.к. гипервизор полностью загружается в оперативную память и может годами работать без перезагрузки, даже если накопитель сгорит.
Что касается объема накопителя, то для флешки обычно берут 2 ГБ (при условии, что логи пишутся на другое хранилище), для Boot-from-SAN, минимальный объем LUN-а рекомендуется от 5ГБ.
Для тестирования Boot-from-SAN можно использовать Software iSCSI-Target, о котором я писал ранее.
В моем случае, в качестве подопытного кролика использовалась груда железа под названием Flexpod 🙂 Кто не в курсе — это программно-аппаратная платформа на базе блейдов и сетевой части от Cisco, СХД NetApp и виртуализации от VMware или Hyper-V. О ней я как-нибудь расскажу обязательно, но это будет другая обширная тема.
Для установки и загрузки ESXi использовалась схема Boot-from-SAN с Нетапа и созданный на нем LUN, размером 10 ГБ.
Сама установка ESXi 5.1, как я уже и говорил, достаточно проста. Установщику необходимо только указать накопитель, раскладку и пароль суперпользователя. После установки — настроить сеть. Ниже пачка скриншотов, которые я сделал в процессе тестирования Flexpod-а, с короткими комментариями для наглядной демонстрации процесса установки (изначально это должно было быть видео, но не сложилось…).
В качестве установочного носителя использовалась смонтированная исошка в виртуальный привод IPKVM Cisco UCS.
1. При загрузке заходим в меню выбора загрузочного устройства и выбираем наш виртуальный привод:
2. После загрузки установщика нажимаем «Enter» затем «F11»
3. Здесь мы видим список устройств, пригодных для установки ESXi. Если у вас их несколько — выбираем нужный и нажимаем «Enter«:
4. Выбираем раскладку и задаем пароль для пользователя root:
5. Ждем, пока установщик соберет дополнительную информацию и нажимаем «F11» для начала процесса установки, с твердым осознанием того, что диск будет отформатирован и все данные будут безвозвратно удалены:
6. Сам процесс установки занимает примерно 10-15 минут, после чего, установщик попросит перезагрузку:
7. Загружаемся и нажимаем «F2«, для входа в консоль управления, вводим пароль и нажимаем «Enter«:
8. В консоли управления есть много всего интересного, но сейчас нас интересует только настройка сети:
9. Выбираем сетевые интерфейсы, на которые у нас приходит сеть управления:
У меня это первые 2 сетевухи, если у вас их всего 2, лучше всего не разделять сеть управления и сеть виртуальных машин.
10. Прописываем нужный VLAN, если у вас на сетевухи приходит Trunk (моя лабораторная сеть одноранговая и порты в режиме Access, поэтому, данный пункт я упустил):
11. Задаем IP, маску и гейт:
12. IPv6 не использую, поэтому предпочитаю отключить (требуется перезагрузка):
13. Прописываем настройки DNS и имя хоста:
14. Выходим из меню настройки сети нажатием Esc а затем «Y» для сохранения настроек, хост будет автоматически перезагружен, т.к. мы в процессе настройки отключили IPv6:
После загрузки хоста мы можем подключиться с помощью vSphere Client, соответствующей версии, по айпишнику, который задали в процессе настройки.
Если клиента у вас нет, или версия более старая, чем установленный ESXi, его можно скачать по ссылке, которую вы найдете зайдя через браузер на WEB-интерфейс хостаESXi.
В моем примере это будет http://172.18.65.231/ -> Download vSphere Client
После установки клиента, подключаемся к нашему хосту, используя имя пользователяroot и пароль, который задали при установке.
На этом все.
Следующая часть данной эпопеи планируется через четверг, но, к сожалению, обещать ничего не могу, свободного времени катастрофически мало 🙁
Планирую рассмотреть клиентский интерфейс администрирования и подготовку хостов к кластеризации.